Codfer
Modern marketers face the challenge of analyzing scattered website data across multiple platforms and systems. HubSpot’s Traffic Analytics Tool solves this problem by providing a unified dashboard for comprehensive traffic analysis. The platform integrates performance tracking and campaign insights, enabling marketers to make data-driven decisions with confidence.
By connecting marketing interactions directly to revenue generation, HubSpot delivers actionable insights for strategy optimization. The tool streamlines reporting across all marketing channels, helping teams understand their impact and adjust tactics accordingly.
HubSpot’s Traffic Analytics Tool transforms complex website data into clear, actionable insights for marketing professionals. The platform delivers comprehensive insights by breaking down traffic patterns into meaningful categories that matter to businesses.
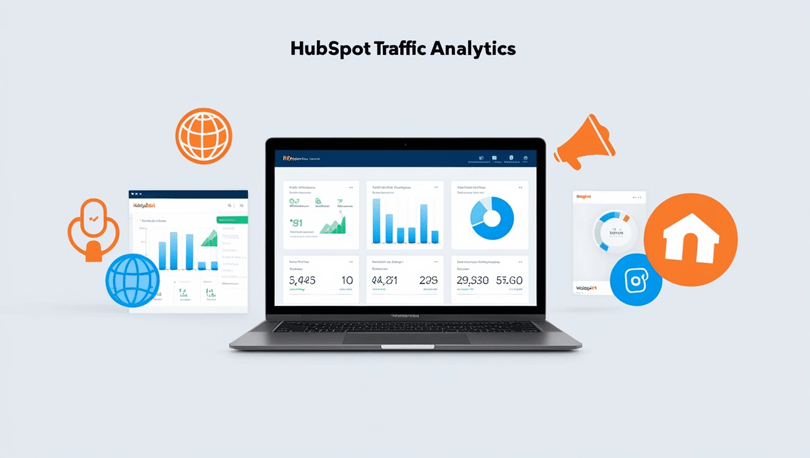
This powerful analytics solution helps teams track crucial metrics like sources, topic clusters, and geographic locations. The tool’s intuitive interface makes it simple to understand visitor behavior patterns and engagement across your website.
Marketing teams can leverage these insights to identify emerging trends and make strategic adjustments in real-time. By providing detailed visibility into website performance, the tool empowers marketers to optimize their digital presence and improve conversion rates effectively.
To begin, log into your HubSpot account and click the settings icon in the navigation bar.
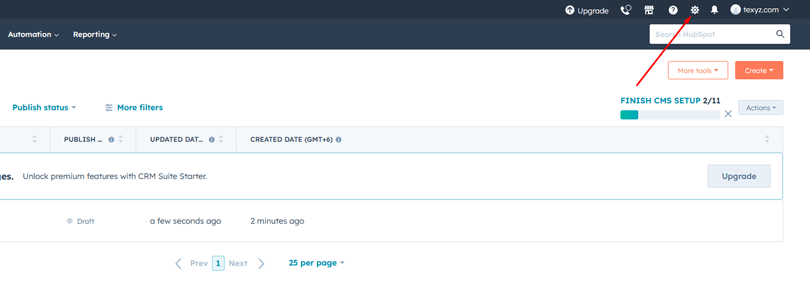
Your subscription level determines how you access the tracking code:
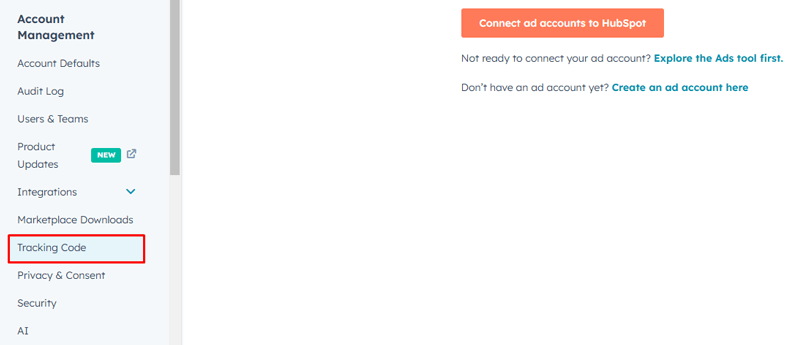
Once you’ve located the tracking code, you have two simple implementation options. Click “Copy” to copy the code directly or choose “Email to My Web Developer” to forward it for installation.
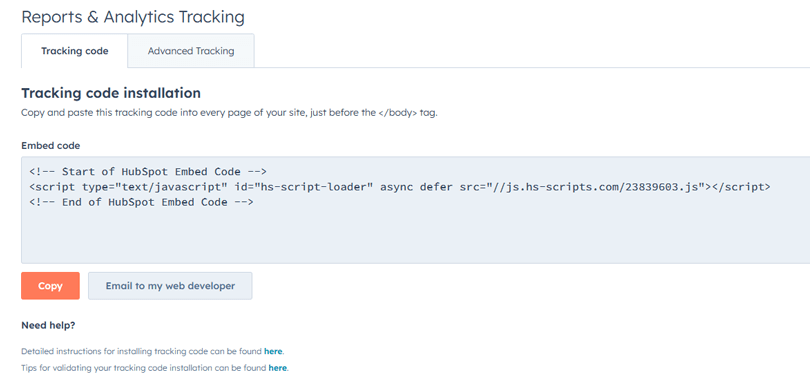
The first step in utilizing HubSpot’s analytics is installing their tracking code on your website. Paste the tracking code just before the closing tag in your site’s HTML. Your content management system (CMS) or development team can implement this code site-wide through a footer file for seamless integration.
Recommended Blogs for You:
How to Add HubSpot Chat to Your Website: An Easy Guide
Set Up Site Tracking in HubSpot: A Comprehensive Guide
HubSpot AI Website Builder Review
Zendesk HubSpot Integration: A Comprehensive Guide
How to maintain your HubSpot Themes to ensure optimal performance
The Traffic Sources report provides valuable insights into how visitors discover your website. HubSpot categorizes traffic based on predefined sources, helping you understand which channels drive the most engagement. This data empowers you to make informed decisions about your marketing strategies.
The Pages Report serves as a crucial tool for understanding your website’s performance across different content types. This powerful feature enables you to analyze how various sections of your website engage with visitors.
1. Access Content Types Menu
2. Select Content Category
Note: For secondary domains, create custom views in HubSpot Google Analytics
The UTM Parameters Report helps you analyze traffic from custom tracking URLs and measure campaign effectiveness. This powerful feature provides deep insights into how different marketing initiatives drive website visits.
1. Set Your Focus Parameter
2. Choose Performance Metrics
3. Customize Data Visualization
4. Analyze Specific Pages
Understanding how visitors interact with your website across different devices is crucial for optimizing user experience. The Device Types Report helps you analyze traffic patterns across desktop, tablet, and mobile platforms.
1. Select Your Metrics
2. Customize Visualization
3. Analyze Device Performance
Track your global audience using the Countries Report, which segments traffic by location using ISO 3166 standard country codes. This report helps inform your international marketing strategy.
Key Features:
Browser compatibility affects user experience significantly. Use this report to ensure your site performs well across all browsers.
Analysis Steps:
1. Choose Your Metrics
2. Set Visualization
3. Filter Browser Data
1. Set Time Parameters
2. Apply Advanced Filters
1. Exporting Your Data
2. Saving for Future Use
1. Managing External Page Data Problem: Data limits can cause incomplete reporting for external pages.
Solution:
2. Improving Data Accuracy Problem: “Other Pages on Domain” can create tracking gaps.
Solution:
2. Optimizing Tracking Implementation Problem: Duplicate content and cross-domain tracking issues.
Solution:
To set up HubSpot’s Traffic Analytics Tool,
1. Log into your HubSpot account
2. Navigate to the Reports tab
3. Click “Analytics Tools”
4. Select “Traffic Analytics”
5. Configure domain settings and tracking codes
Yes, HubSpot’s analytics tool can be used with a non-HubSpot website. Simply install the HubSpot tracking code on your external website to access all analytics features. This works with any web platform or CMS.
To export data from HubSpot, go to the report or dashboard you want to export.
1. Click the “Export” button (top-right corner).
2. Choose your format (CSV or Excel).
3. Follow download prompts.
Data in HubSpot reports may change over time due to ongoing data processing. Including:
1. Website updates.
2. Tracking setting adjustments.
3. HubSpot’s continuous data refinement.
You can improve your website’s bounce rate using HubSpot by analyzing visitor behavior with the Traffic Analytics Tool. Optimize content, improve load times, and create engaging landing pages based on insights gained from the tool to keep visitors on your site longer.
If you reach the limit for tracking external URLs in HubSpot, consider upgrading your HubSpot subscription to a plan that offers a higher limit. Alternatively, review and prioritize the URLs you are tracking, removing any less critical ones to free up space for more important URLs.
HubSpot’s Traffic Analytics Tool is an essential resource for marketers seeking to understand and optimize their website’s performance. By consolidating key metrics into one intuitive dashboard, it empowers you to make data-driven decisions, improve marketing strategies, and ultimately drive better results.
Whether you’re analyzing traffic sources, optimizing page performance, or measuring international reach, HubSpot’s Traffic Analytics Tool provides the detailed insights needed to make informed decisions.
With features spanning from basic tracking code implementation to advanced UTM parameter analysis, it serves as an all-in-one platform for transforming complex website data into actionable marketing strategies that drive measurable results.